Menyeleksi foto adalah salah satu teknik dasar dalam mengolah gambar dengan photoshop. Menyeleksi foto digunakan untuk memilih bagian tertentu dari gambar pada layer yg sedang aktif untuk di copy, mengubah, menggeser, dan menambahkan efek tanpa mempengaruhi bagian yg lain. Tandanya bila gambar sedang terseleksi yaitu ada garis putus-putus di area seleksi. Ada beberapa cara untuk menyeleksi foto dengan photoshop. Oke kita mulai aja dari cara yg paling sulit sampai paling praktis versi saya ya.. hehhe..
1. Menggunakan Marquee Tool (M)
cara yg satu ini sebenarnya gk sulit, tapi marquee tool hanya bisa menyeleksi kotak, elips, dan garis vertikal/horizontal saja. Cara menggunakannya kalian tinggal klik iconnya lalu klik kiri lalu tahan+drag di bagian yg ingin di seleksi
2. Lasso Tool (L)
Ada tiga macam tool yg mempunyai fungsi yg berbeda dalam lasso tool, yaitu:
a. Lasso Tool : seleksi menggunakan lasso tool sangat sulit bisa dibilang ini yg paling jarang digunakan dalam menyeleksi, karena kalian harus secara mahir dalam menggunakan mouse kalau mau hasilnya bagus. cara menggunakannya tinggal klik kiri dan drag aja di bagian yg ingin di seleksi
b. Polygonal Lasso Tool: yg ini biasanya digunakan untuk menyeleksi gambar yg berbentuk poligonal. cara menggunakannya kalian tinggal klik kiri-klik kiri aja di setiap dusut seleksi sampai mengitari area yg ingin diseleksi.
contoh penggunaan polygonal lasso tool
c. Magnetic Lasso Tool: yg ini lebih praktis lagi dibanding lasso tool yg lain. Magnetic Lasso Tool akan menyeleksi mengikuti pola gambar secara otomatis. Tapi biasanya menyeleksi menggunakan Magnetic Lasso Tool hasilnya kurang bagus. Cara menggunakannya kalian tinggal klik di titik awal seleksi lalu gerakan mouse perlahan mengikuti area seleksi.
3. Magic Wand Tool (W)
magic wand tool juga terbilang otomatis dalam menyeleksi. Magic Wand Tool akan menyeleksi area yg memiliki warna yg sama ketika di klik. Cara menggunakannya kalian tinggal klik di area yg memiliki warna yg sama. Kalau kalian ingin mengambil bagian sebaliknya kalian tinggal pilih select inverse dengan cara... aktifkan magic wand tool → klik kanan di area yg sedang terseleksi→ pilih "select inverse"
contoh penggunaan magic wand tool dan menu select inverse
4. Quick Mask (Q)
yg ini terbilang cukup ribet tapi hasilnya lumayan bagus tergantung kemahiran anda menggunakan brush. Cara menggunakannya adalah
- Aktifkan Quick Mask dengan menekan tombol "Q" pada keyboard
- aktifkan brush dan aktifkan layer yg berisi gambar bagian yg ingin di seleksi
- buatlah seleksi menggunakan brush
- Setelah membuat seleksi, lalu tekan tombol "Q" untuk keluar dari Quick Mask Mode
5. SELEKSI DENGAN FILTER
Menyeleksi dengan filter biasanya digunakan untuk menyeleksi bagian-bagian yg sulit seperti rambut, daun di pepohonan, dsb. Ok langsung aja cara menggunakannya.
1. Buka sebuah file gambar yang akan diedit.
2. Pilih menu Filter > Extract
maka akan muncul jendela Extract.
3. Pada jendela Extract, gunakan Highlighter untuk mengelilingi tepi gambar yang akan diseleksi hingga menjadi area tertutup (pastikan tidak ada yang bolong). Atur besar brush size sesuai keinginan Anda. Sebaiknya aktifkan “smart highlighting” untuk mempermudah.
4. Pilih Fill, lalu klik pada bagian tengah area yang telah Anda Highlight.
5. Klik OK.
maka akan muncul jendela Extract.
3. Pada jendela Extract, gunakan Highlighter untuk mengelilingi tepi gambar yang akan diseleksi hingga menjadi area tertutup (pastikan tidak ada yang bolong). Atur besar brush size sesuai keinginan Anda. Sebaiknya aktifkan “smart highlighting” untuk mempermudah.
4. Pilih Fill, lalu klik pada bagian tengah area yang telah Anda Highlight.
5. Klik OK.
tampilan jendela extract
kalo untuk yg teknik filter ini kalian gk ada menu extractnya.. kalian download aja plugin photoshop yg mirip dengan menu extract ini. Mungkin ada banyak plugin yg seperti menu extract ini tapi yg saya tau ada namanya itu "Topaz reMask" kalian bisa download langsung di website resminya mw yg versi trial atau mau beli kalo punya duit..
sekian dulu postingan saya kali ini semoga bermanfaat.. ^^










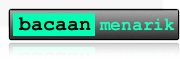






0 komentar:
Posting Komentar
Tulis Komentar Disini