Tutorial kali ini kita akan bermain manipulasi sederhana. Bagi kalian yang belum pernah melihat mulut katak, seperti inilah mulut katak.. hehhe...
untuk membuat seperti ini bahan-bahan yang kita butuhkan adalah :
Step by step :
1. Download gambar katak dan t-rex lalu buka keduanya di photoshop.
2. Pertama kita mulai dari t-rex. Aktifkan pen tool lalu buat kurva mengitari mulut t-rex untuk menyeleksi mulut t-rex.
3. Untuk membuat seleksinya, Klik kanan pada kurva yang telah dibuat > pilih make selection. Pada jendela Make selection atur Feather Radius = 0 , lalu klik OK.
4. Setelah diseleksi aktifkan move tool, lalu pindahkan hasil seleksi tadi ke dalam gambar katak. Maka pada panel layer di gambar katak akan muncul layer baru bernama layer 1 diatas layer background.
Hasilnya akan seperti ini :
5. Kalau sudah seperti diatas, tinggal kita atur ukuran dan posisi mulut t-rex dengan cara aktifkan layer 1 > tekan Ctrl+T > klik kanan pada kotak transform > pilih Distort, lalu atur transformnya sampai jadi seperti pada gambar :
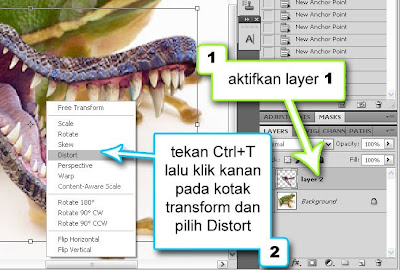
atur transform sampai seperti ini :
6. Untuk membuatnya terlihat menyatu dengan kulit katak kita hapus bagian pinggir dari mulut t-rex dengan eraser tool yang soft. Dalam gambar di bawah hapus bagian yang diberi tanda merah.
7. Atur warnanya dengan Color Balance dengan cara aktifkan Layer 1 lalu tekan Ctrl+B, lalu atur nilai Midtonesnya seperti ini :
NB : settingan diatas sebenarnya tidak harus seperti itu.. kalian bisa atur pewarnaanya lebih bagus lagi..
8. Kalau sudah, aktifkan layer background lalu tekan Ctrl+shift+x untuk membuka tampilan Liquify. pada Jendela Liquify centang show backdrop dan atur opacitynya 55%.. lalu aktifkan dorward warp tool pada toolbar di dalam jendela liquify lalu tarik bagian bawah mulut t-rex sampai ke ujung mulut bawah t-rex seperti pada gambar di bawah ini :
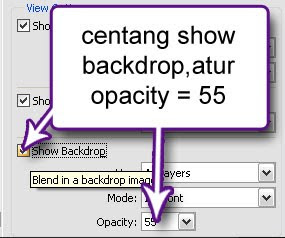
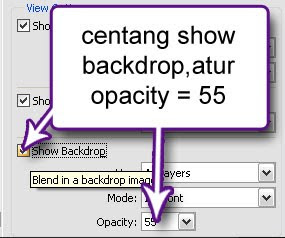



















Kereeeeeeen........... terima kasih ilmunya
BalasHapus